Bước 1 : Thiết lập IP tĩnh và cổng truy cập cho thiết bị (Camera IP, đầu DVR, Card DVR)
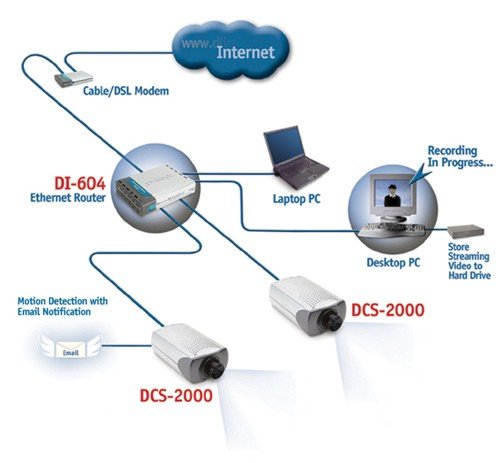
Việc thiết lập IP tĩnh cho thiết bị phải dựa vào dải IP của mạng LAN đang sử dụng, thông thường có 2 dải chính là: 10.0.0.x và 192.168.1.x.
Với Camera IP:
Sau khi cài đặt đĩa phần mềm của Camera IP, trên Desktop ta sẽ thấy xuất hiện biểu tượng Installation Wizard . Kích vào biểu tượng này, chương trình tìm kiếm và cho phép thiết lập địa chỉ IP cho camera sẽ chạy. Nhấn nút Refresh để tìm kiếm địa chỉ IP đang có của camera.
Với đầu DVR:
Vào phần Network để kiểm tra hoặc thiết lập các thông số IP, Gateway, Subnet Mask, Port
Với Card DVR:
1. Vào My Network Places trên chính máy tính gắn Card để kiểm tra và thiết lập các thông số mạng.
2. Vào phần mềm DVR để đặt cổng truy cập. VD: 88, 8080, 8888 ….
Chú ý: Việc thiết lập cổng truy cập cho thiết bị cần linh hoạt, đảm bảo không bị trùng. Ví dụ: Khi cài card DVR nên đặt các cổng lớn hơn 6000 để tránh trùng với các cổng dịch vụ của máy tính.
Bước 2: Truy cập vào Modem
Truy nhập vào modem thông qua IP mặc định của modem hoặc phải tham khảo thông tin từ người quản lý hệ thống mạng. Có một số dạng IP mặc định phổ biến cho modem như :
+ 10.0.0.2
+ 192.168.1.1
+ 192.168.0.1
+ 192.168.1.254
+ 192.168.0.254
+ ….
Một vài username & password mặc định phổ biến của Modem:
+ admin/admin
+ root/root
+ admin/conexant
+ admin/epicrouter
+ admin/zoomadsl
+ admin/1234
+ ….
Trong modem ta kiểm tra thiết lập các thông số sau :
+ WAN IP ( Trong phần Status Network) : Xem và ghi lại
+ Vào phần Virtual Server hoặc NAT hoặc Port Fowarding (tùy từng loại modem) để thiết lập foward port cho modem. Việc forward port cho modem phải đảm bảo:
• Port được forward trong modem phải trùng với port trên thiết bị DVR hoặc camera IP
• Địa chỉ IP forward về phải là địa chỉ LAN IP của thiết bị DVR hoặc camera IP.
• Riêng đối với DVR Card, chúng ta cần mở thêm một số port truyền dữ liệu là 9000, 9001, 9002.
Bước 3 : Kiểm tra nội mạng:
Mở Internet Explorer và nhập trực tiếp địa chỉ LAN IP và Port của thiết bị . Chẳng hạn: (H.6)
Để thực hiện các bước tiếp theo thì chắc chắn trong bước này ta phải hiển thị được giao diện hình ảnh của Camera.
Bước 4: Kiểm tra từ ngoài mạng:
Một người từ ngoài mạng sẽ truy nhập trực tiếp vào thiết bị thông qua WAN IP và Port . Chẳng hạn (H.7)
Nếu từ ngoài ta vào được giao diện hiển thị của camera thì coi như là đã thành công 80%.
Trường hợp không vào được thì ta phải kiểm tra lại toàn bộ quá trình thiết lập thông số đã chuẩn chưa. Đôi khi còn phải RESET lại modem và thiết lập lại thông số của nó. Nói chung là phải hết sức chủ động, linh hoạt vì thực tế có nhiều tình huống không có chuẩn mực cụ thể.
Bước 5 : Tạo hostname trên trang DYNDNS
Vào trang www.dyndns.com và đăng nhập username, pass
Phần Hostname :
ô đầu tiên ta đánh vào tên bất kỳ để sau này ra ngoài internet để bạn đánh vào (ví dụ: abcdefsss)
ô thứ hai ta chọn đuôi cho tên miền (ví dụ: homeip.net )
Phần Wilcard : ta đánh dấu check vào nó
Phần Services Type : ta chọn Host with IP Address
Phần IP Address : ta nhấp vào dòng chữ IP ở dưới để nó điền địa chỉ vào ô trên, sau đó nhấp vào Edit TTL
Sau đó nhấp chuột vào Creat Host
Lưu ý: nếu tên miền đã có người sử dụng sẽ thông báo dòng chữ màu đỏ ở phía dưới, ta phải đặt lại tên mới.
Nếu tên miền tạo thành công nó sẽ đến một trang mới như sau:
Bước 6 : Nhập địa chỉ host vào DDNS trong modem:
Mục đích của bước này là để Modem tự động cập nhật WAN IP của khách hàng thành địa chỉ hostname dạng vietsensxx.homeip.net mỗi khi WAN IP của khách hàng thay đổi.
Vào trang quản lý modem, vào phần Dynamic DNS : (H.12)
Sau đó Apply và Save and reboot modem.
Test với máy tính trên internet bằng địa chỉ host vừa tạo.
Chú ý: Khi quan sát qua mạng nên sử dụng port khác 80, trong trường hợp cần thiết vẫn có thể sử dụng port 80 để truy cập vào modem cài đặt cấu hình.
Chúc các bạn thành công!
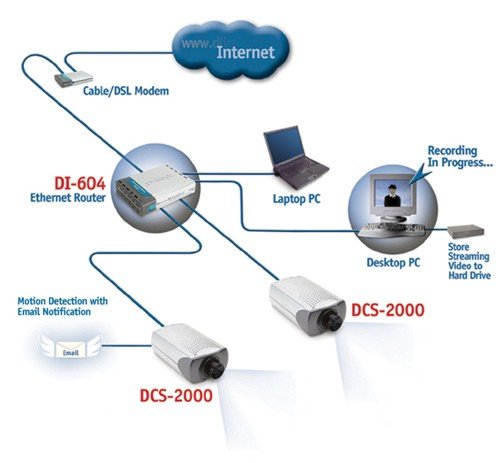
Việc thiết lập IP tĩnh cho thiết bị phải dựa vào dải IP của mạng LAN đang sử dụng, thông thường có 2 dải chính là: 10.0.0.x và 192.168.1.x.
Với Camera IP:
Sau khi cài đặt đĩa phần mềm của Camera IP, trên Desktop ta sẽ thấy xuất hiện biểu tượng Installation Wizard . Kích vào biểu tượng này, chương trình tìm kiếm và cho phép thiết lập địa chỉ IP cho camera sẽ chạy. Nhấn nút Refresh để tìm kiếm địa chỉ IP đang có của camera.
Với đầu DVR:
Vào phần Network để kiểm tra hoặc thiết lập các thông số IP, Gateway, Subnet Mask, Port
Với Card DVR:
1. Vào My Network Places trên chính máy tính gắn Card để kiểm tra và thiết lập các thông số mạng.
2. Vào phần mềm DVR để đặt cổng truy cập. VD: 88, 8080, 8888 ….
Chú ý: Việc thiết lập cổng truy cập cho thiết bị cần linh hoạt, đảm bảo không bị trùng. Ví dụ: Khi cài card DVR nên đặt các cổng lớn hơn 6000 để tránh trùng với các cổng dịch vụ của máy tính.
Bước 2: Truy cập vào Modem
Truy nhập vào modem thông qua IP mặc định của modem hoặc phải tham khảo thông tin từ người quản lý hệ thống mạng. Có một số dạng IP mặc định phổ biến cho modem như :
+ 10.0.0.2
+ 192.168.1.1
+ 192.168.0.1
+ 192.168.1.254
+ 192.168.0.254
+ ….
Một vài username & password mặc định phổ biến của Modem:
+ admin/admin
+ root/root
+ admin/conexant
+ admin/epicrouter
+ admin/zoomadsl
+ admin/1234
+ ….
Trong modem ta kiểm tra thiết lập các thông số sau :
+ WAN IP ( Trong phần Status Network) : Xem và ghi lại
+ Vào phần Virtual Server hoặc NAT hoặc Port Fowarding (tùy từng loại modem) để thiết lập foward port cho modem. Việc forward port cho modem phải đảm bảo:
• Port được forward trong modem phải trùng với port trên thiết bị DVR hoặc camera IP
• Địa chỉ IP forward về phải là địa chỉ LAN IP của thiết bị DVR hoặc camera IP.
• Riêng đối với DVR Card, chúng ta cần mở thêm một số port truyền dữ liệu là 9000, 9001, 9002.
Bước 3 : Kiểm tra nội mạng:
Mở Internet Explorer và nhập trực tiếp địa chỉ LAN IP và Port của thiết bị . Chẳng hạn: (H.6)
Để thực hiện các bước tiếp theo thì chắc chắn trong bước này ta phải hiển thị được giao diện hình ảnh của Camera.
Bước 4: Kiểm tra từ ngoài mạng:
Một người từ ngoài mạng sẽ truy nhập trực tiếp vào thiết bị thông qua WAN IP và Port . Chẳng hạn (H.7)
Nếu từ ngoài ta vào được giao diện hiển thị của camera thì coi như là đã thành công 80%.
Trường hợp không vào được thì ta phải kiểm tra lại toàn bộ quá trình thiết lập thông số đã chuẩn chưa. Đôi khi còn phải RESET lại modem và thiết lập lại thông số của nó. Nói chung là phải hết sức chủ động, linh hoạt vì thực tế có nhiều tình huống không có chuẩn mực cụ thể.
Bước 5 : Tạo hostname trên trang DYNDNS
Vào trang www.dyndns.com và đăng nhập username, pass
Phần Hostname :
ô đầu tiên ta đánh vào tên bất kỳ để sau này ra ngoài internet để bạn đánh vào (ví dụ: abcdefsss)
ô thứ hai ta chọn đuôi cho tên miền (ví dụ: homeip.net )
Phần Wilcard : ta đánh dấu check vào nó
Phần Services Type : ta chọn Host with IP Address
Phần IP Address : ta nhấp vào dòng chữ IP ở dưới để nó điền địa chỉ vào ô trên, sau đó nhấp vào Edit TTL
Sau đó nhấp chuột vào Creat Host
Lưu ý: nếu tên miền đã có người sử dụng sẽ thông báo dòng chữ màu đỏ ở phía dưới, ta phải đặt lại tên mới.
Nếu tên miền tạo thành công nó sẽ đến một trang mới như sau:
Bước 6 : Nhập địa chỉ host vào DDNS trong modem:
Mục đích của bước này là để Modem tự động cập nhật WAN IP của khách hàng thành địa chỉ hostname dạng vietsensxx.homeip.net mỗi khi WAN IP của khách hàng thay đổi.
Vào trang quản lý modem, vào phần Dynamic DNS : (H.12)
Sau đó Apply và Save and reboot modem.
Test với máy tính trên internet bằng địa chỉ host vừa tạo.
Chú ý: Khi quan sát qua mạng nên sử dụng port khác 80, trong trường hợp cần thiết vẫn có thể sử dụng port 80 để truy cập vào modem cài đặt cấu hình.
Chúc các bạn thành công!
SEE Solutions



anh up lai may tam hinh minh hoa .khong xem duoc
Trả lờiXóabài viết rất hay về Camera giám sát
Trả lờiXóathanks ad
Trả lờiXóahttp://giamsat24hvn.com/camera-quan-sat-hd/
http://giamsat24hvn.com/lap-dat-camera/